ディスコードのダウンロードとアカウント作成
iOS(iPhone/iPad)の場合
App Storeからダウンロード
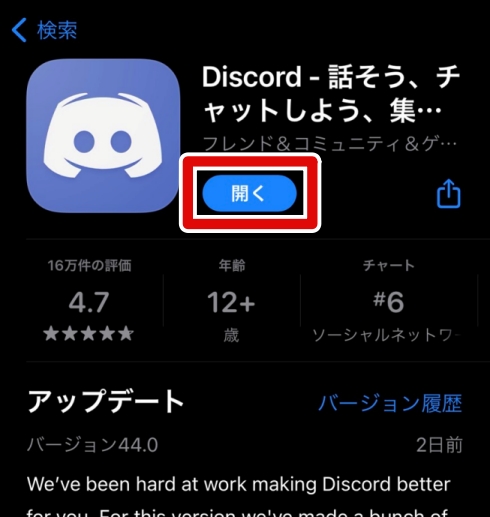
App Storeからディスコードをダウンロードしてください。↓↓
Androidの場合
GooglePlayのストアからダウンロード
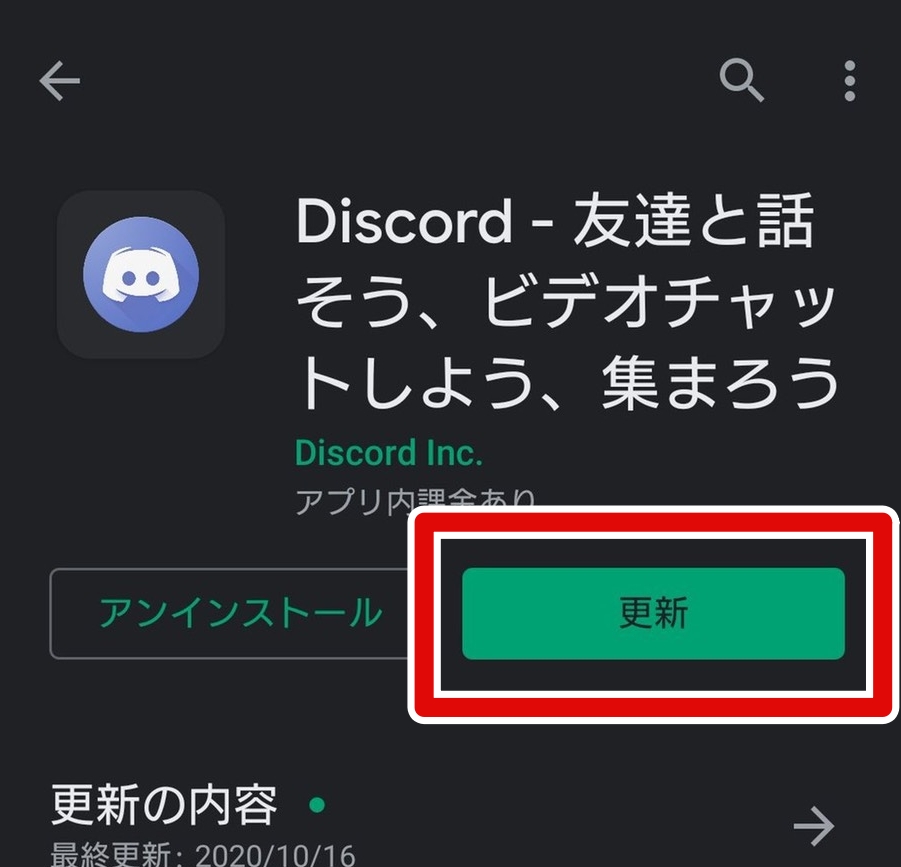
GooglePlayストアからディスコードをダウンロードしてください。↓↓
PCの場合
Discord公式サイトからダウンロード

公式サイトからディスコードをダウンロードしてください。↓↓
ディスコードのダウンロードはこちら(Windows/Mac)
アカウントを作成する
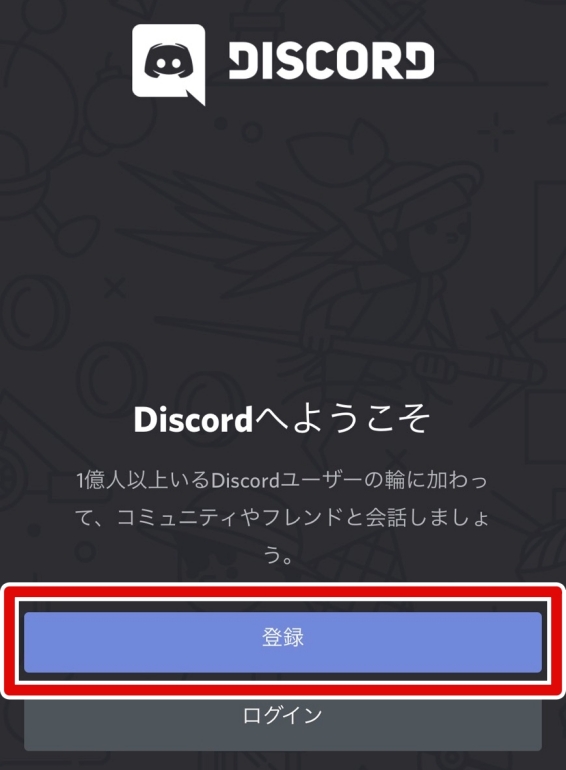
ダウンロードが完了したらアプリを起動し、登録を選んでください。
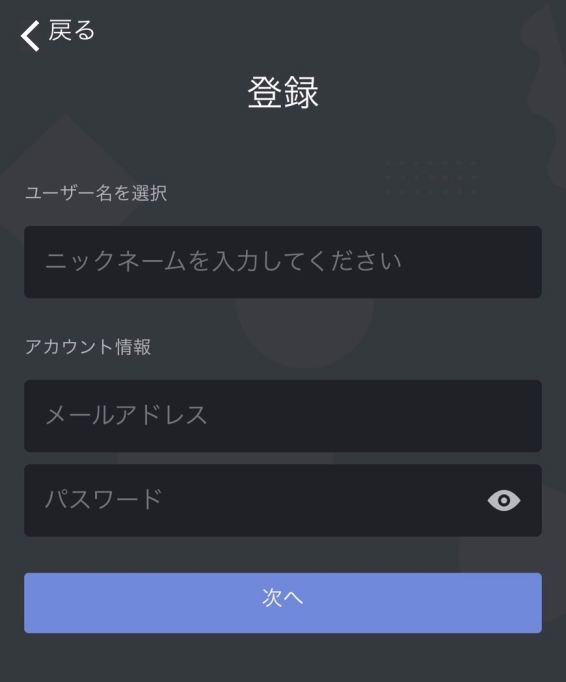
Discord内でのユーザー名とメールアドレス、パスワードを設定してから「アカウント作成」を押して、「私はロボットではありません」にチェックをいれてください。
登録したメールアドレスにDiscordからメールが届くので、メールを開きアカウントの認証を行ってください(任意ですが、パスワードなどを忘れた際に役立ちます)。
アカウント登録が完了したら

アカウントを作成すると「サーバーの作成」と表示されたページが開きますが、これは無視して問題ないので閉じてください。
ゲームカレッジLv99ディスコードの参加方法
下記のリンクからゲームカレッジLv99のディスコードサーバーに参加することができます。
ディスコードの使い方
ボイスチャットの使い方
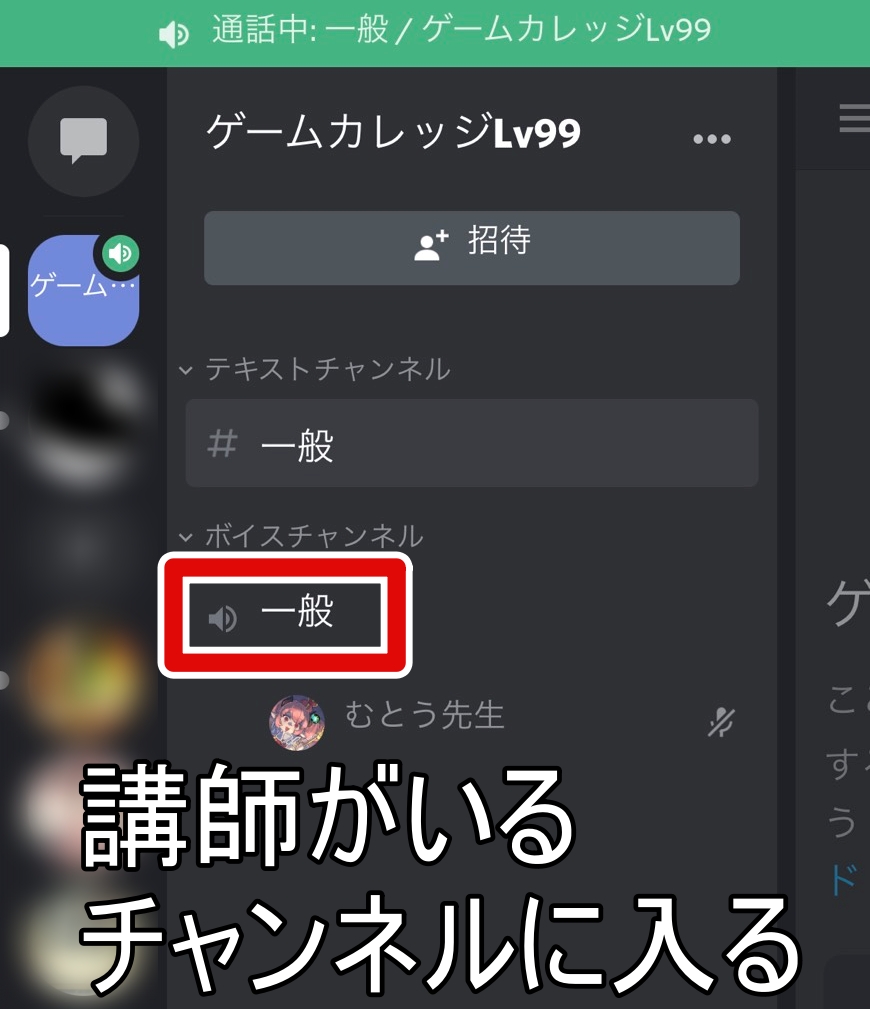
授業は基本的にボイスチャットを使用して授業を行います。
ボイスチャットに参加するには画面を左にスワイプして「ボイスチャンネル」下にある「一般」もしくは「Room1」を押してください。
講師がいるチャンネルに参加してください。
ボイスチャットで音声が聞こえにく場合
イヤホンやヘッドホンを使用してボイスチャットを利用する際は端末の音量を調整するだけでボイスチャットの音量を変えることができます。
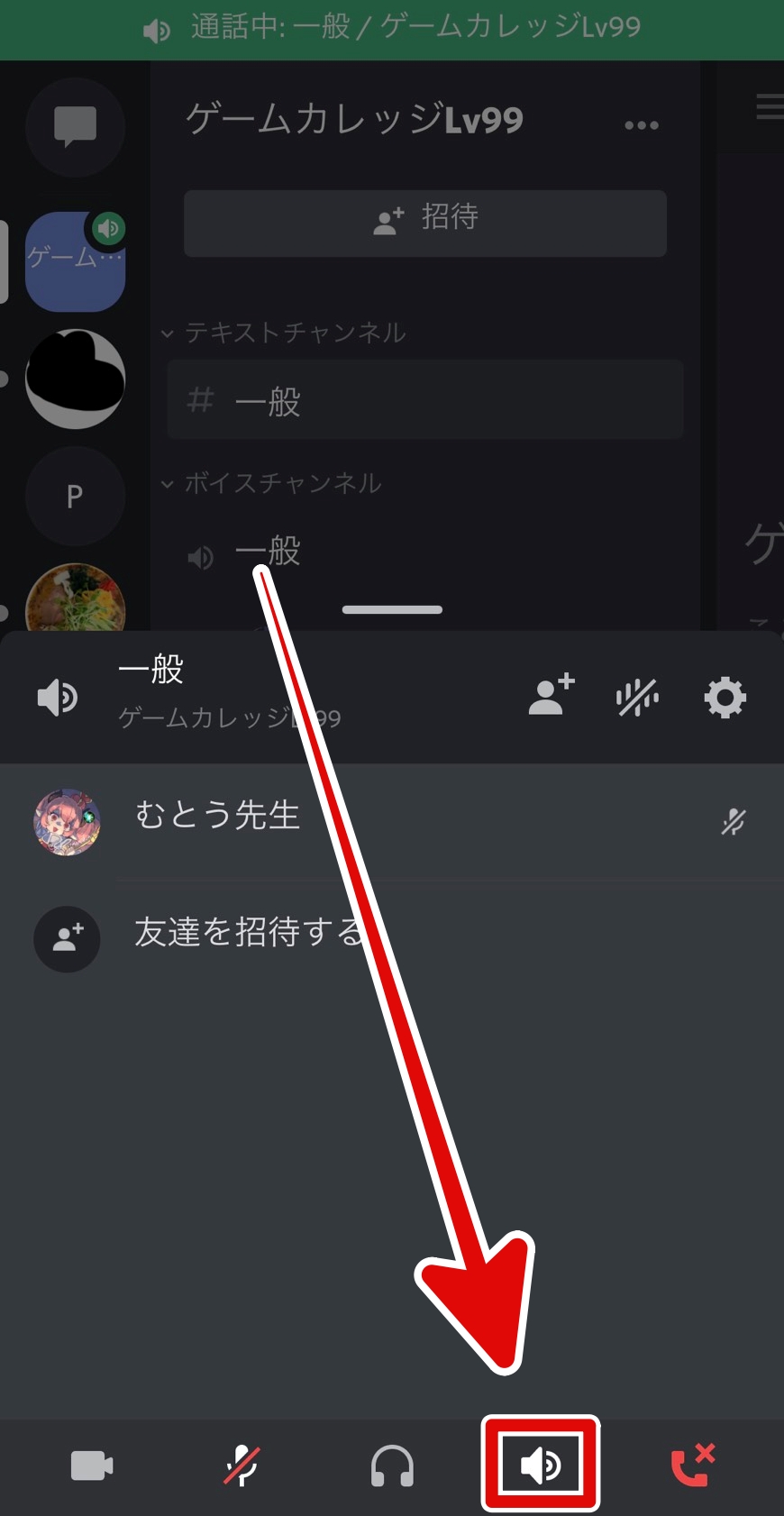
イヤホンなどを使用しない場合、電話と同じようにスピーカーをオンにする必要があります。
参加しているボイスチャンネルをタップすると画面下にボタンが5つ表示されるので、右から2つ目のスピーカボタンを押しオンにしてください。
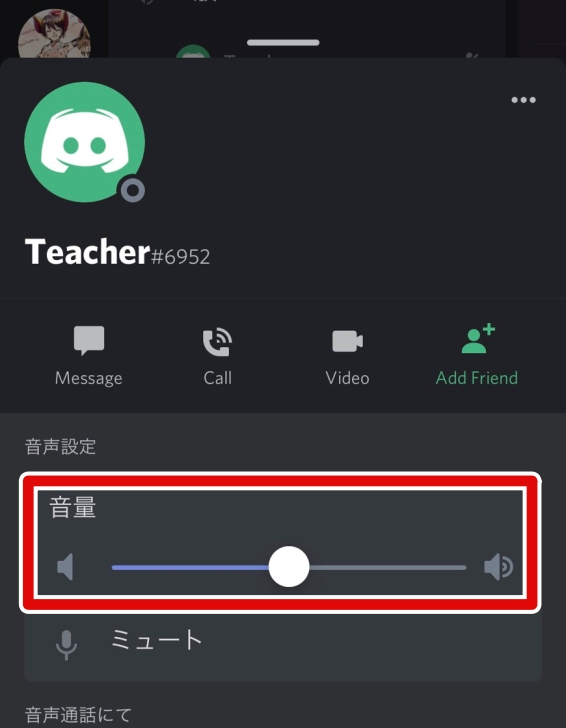
特定の人の音声が聞こえづらい場合、その人の名前を押すことで個別に音量調整を行うことも可能です。
配信の参加方法

講師が画面共有を行って授業することがあります。
配信に参加するには、配信が行われているボイスチャンネルを開き「配信を見る」を押してください。
メッセージの使い方
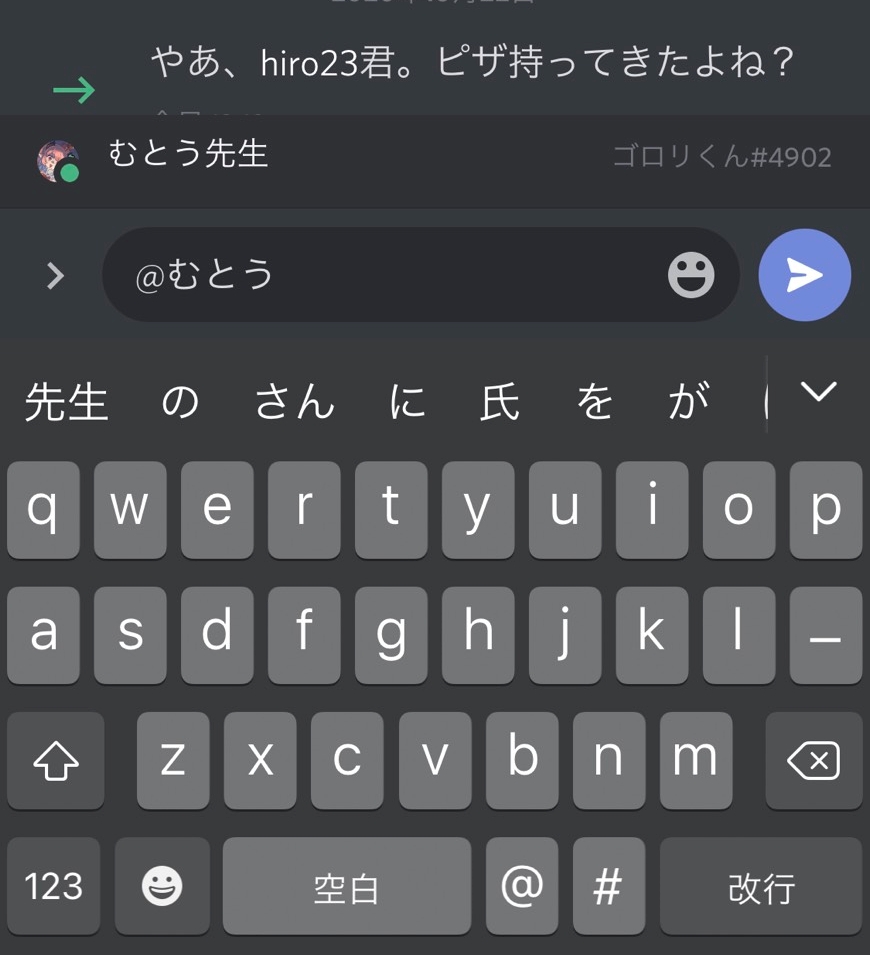
メッセージは例えるとグループラインのようなものです。
講師から生徒と保護者様へ向けて連絡をすることなどがありますが、授業では基本的にメッセージ機能は使いません。
メッセージを入力する前に「@ユーザー名」をつけることで特定の人にメッセージを送ることができます。


